今回は環境構築をしたので、まとめました。
私の環境はWindows 10の64bitです。
次回の記事はこちらです。
Android Stdioのインストール
先ほど紹介したgoogleのコース内にインストールの項目があったので、それを参考にしています。
Android Stdioをインストールする前に自分のパソコンが要件を満たしているか確認してください。
要件は下記リンクより確認することができます。
Windowsの場合は下記の通りです。
私のパソコンは要件を満たしており、問題ございませんでした。
要件満たしているのを確認出来たらインストーラをダウンロードします。
インストーラは下記リンク先にあります。
多分自動的にOSを認識してOSに合ったインストーラをダウンロードできるようになっていると思いますが、もし表示されているOSが自分のOSと違う場合はリンク先の下の方に各OSごとのインストーラが置かれているので、そこからダウンロードしてください。
今回インストールするバージョンは4.0.1です。
ダウンロード出来たらインストーラを起動します。
(基本的にデフォルトの設定なので、Nextボタンを押していくだけです。)
NEXTをクリック
Nextをクリック
インストールするフォルダのパスを選択します。特にこだわりがなければデフォルトのままでいいと思います。
次にスタートメニューにショートカットを作成するかどうかです。
ショートカットを作りたくない場合はチェックを入れるみたいです。
今回はデフォルトのまま作成するほうにしました。
インストールボタンを押したらインストールが開始します。
インストールが終わったらNextをクリックします。
これでAndroid Stdioのインストールは終了です。
インストール後すぐに起動するならチェックを入れてFinishをクリックしてください。
Android Stdioの初期設定
初回起動時の設定
初回起動時に設定がありました。
再インストールする方などセッティングファイルがある場合はパスを選択するみたいです。
私は今回初めてインストールするので、セッティングファイルのインポートはしませんでした。
次にAndroid Stdioや関連ツールの使われ方をgoogleに提供するかどうかの選択です。
提供したくない人は"Don't send"ボタンを押してください。
Nextを押します
インストールタイプを選択します。
私は特にこだわりがないので、"Standart"を選択しました。
次にUIのテーマを選択します。
これは完全に好みです。私は"Darcula"の方が好みなので、そちらを選択しました。
設定内容の確認です。
もし間違えがあれば"Previous"ボタンを押して修正してください。
ダウンロードしたコンポーネントが表示されて終了です。
その他初期設定
Android Stdioを起動して初期設定をしていきます。
今回は下記サイトを参考にしました。
色々ありましたが、今回は最低限の設定だけ行います。
他の設定は必要に応じて設定していきたいと思います。
まず最初にSDKマネージャーの設定を行います。
画面右下にある"Configure"を押して"SDK Manager"をクリックします。
デフォルトではAndroid 10しか入ってないみたいだったので、Android 8までインストールしておきました。
次に同一ページにある"SDK Tools"タブをクリックして、下記チェック入れたものをインストールします。(参考サイトと同じにしました。他のものは必要に応じてインストールしていきます。)
次にEditorの設定を行います。
"Editor"タブをクリックします。Encodingを二つともUTF-8にします。
次にスペースを可視化できるようにします。
"Appearance"タブを選択し、Show whitespacesを選択します。
こうすることで全角スペースの混入を見つけやすくなります。
以上で設定は終了です。
引き続きGoogleの提供するコースを学んでいきたいと思います。

















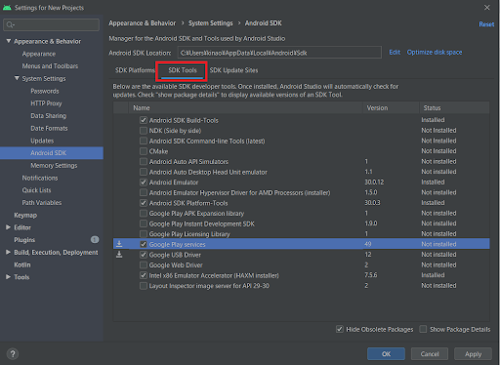






0 件のコメント :
コメントを投稿